Préparer le déploiement d'une application
avec dBASE PLUS 2.21 (et versions suivantes)
2ème Partie : Créer un déployeur d'application avec Inno Setup
L’onglet Inno de l’Explorateur de projet
vous voyez une erreur ? merci de passer un mail
(voir la 1ere partie, l'explorateur de projet)
![]()
NOTE: Ce document est destiné à dBASE PLUS 2.21 et versions ultérieures, et
fonctionne avec le nouvel Explorateur de projet qui a été écrit en code DBL. Il y a
beaucoup de choses qui peuvent être faites avec l'explorateur de projet, et toutes
les options ne seront pas étudiées ici. Le but de ce document "Comment faire"
est d'utiliser le plus rapidement possible l'explorateur de
projet. Si vous voulez faire quelque chose qui n'est pas traité ici, ou pas dans la
profondeur que vous souhaiteriez, utilisez l'aide de l'Explorateur de projet et le
support gratuit pour les groupes de discussion dBASE.
Une fois que votre application est complète et prête à être déployée, cette partie
INNO entre en scène
Ajouts :
Quelques solutions aux
éventuels problèmes que vous pouvez rencontrer
Sites de téléchargement des
programmes
![]()
Vue d'ensemble.
L'explorateur de projet vous permet de compiler et de construire un projet. Pour faire un programme d’installation (que l’on appellera dans ce document installateur) afin de créer le projet, utilisez l'onglet Inno sur l'Explorateur de projets pour créer un script d’installation. Grâce à l’utilisation d’Inno Setup et de ScriptMaker, le script généré peut ensuite être utilisée pour créer l'installateur.
Note : A partir de la version 2.61
• Ajout d’un nouvel onglet "ini" dans la section Inno de l'explorateur
de projet qui permet à un utilisateur d'indiquer si oui ou non un fichier ini par défaut
doit être générée pour une application déployée. Si l'utilisateur choisit de créer
le fichier ini, il peut inclure des paramètres à utiliser le BDE ou pas et pour
activer/désactiver le drapeau _app.ErrorTrapFilter
• Explorer.dll, qui contient des fichiers graphiques pour l'Explorateur de projets, a
été renommé en ProjExp.dll pour l'empêcher d'être incorrectement étiqueté comme
spyware ou un virus par certains utilitaires anti-virus et anti-spyware.
Note : A partir de la version 2.61.2 dBase n'utilise plus ScriptMaker mais Inno Script Generator.
On suppose pour cet article que vous avez déjà votre fichier .exe (voir 1ère partie)
Chaque partie de l'onglet Inno setup est décrit ci-dessous.
![]()
Onglet « Defaults »: Les paramètres par défaut
Inno - onglet "Default"
Mettre en place l'information de base de l'installation.
1. Installer name – Nom pour l’installateur
Ce champ doit utiliser automatiquement le nom du projet indiqué dans le cadre l’onglet projet (project name). Si le nom a été changé, le nom Installer Name peut être remis à celui de Project en cliquant sur le bouton Refresh (Rafraîchir).
2. Application version - Le numéro de version de votre projet.
3. Source Folder (root). Dossier Source
L'emplacement des fichiers à la racine du
projet,
4. Installation directory Le répertoire d'installation
L'endroit où les dossiers de projet seront enregistrées au cours du le processus
d'installation (<Dossier racine>\<Dossier niveau 1>\ <Dossier niveau 2>\
<dossier
Niveau 3>). Indiquer (#AppName) pour utiliser le nom de l'application pour un niveau de
dossier. Dans l'exemple ci-dessus, le programme sera installé dans Program Files\Fish.
Les Dossier de niveau 2 et 3 sont facultatifs.
5. Needed empty subfolder Sous-dossiers vides requis
Précisez le nom de tous les dossiers vides qui seront nécessaires dans le dossier de destination quand le programme sera installé. Cliquez sur le bouton + (plus) pour ajouter un sous-dossier, et cliquez sur le signe - (moins) pour en supprimer un.
![]()
Onglet « Files »
(Fichiers)
Inno - onglet "Files"
Mettre en place les fichiers à inclure dans le programme d'installation.
1. Destination folder – Dossier de destination
Définir l'emplacement de l'installation du fichier qui est choisi dans la liste des
sources. Indiquer (app) pour utiliser comme répertoire d'installation, les paramètres de
l'onglet précédent (Defaults).
Cliquez sur le bouton à la droite du champ pour mettre à jour la liste source.
2. Generate
and include Windows XP manifest file Générer et inclure un
fichier Windows XP manifest - La sélection de cette option crée automatiquement un
fichier manifest de Windows XP lorsque vous générez un script. Le fichier manifest sera
installé dans le répertoire d'exécution pendant l'installation.
3. Source - La liste des fichiers qui seront inclus
dans l'installation, indiquant le dossier de projet local sur la gauche et les chemins
d'installation sur la droite.
4. Flags - Cliquez sur ce bouton pour définir divers
attributs pour chaque fichier.
![]()
Onglet « Menu Grp »:
Inno - onglet "Menu"
Précisez la façon dont le programme apparaît dans le menu
Démarrer de Windows.
1. Menu Group
File Groupe de
fichiers du Menu Démarrer
Les fichiers installés à afficher dans le menu Démarrer.
Indiquer {app}\ devant un nom de fichier à utiliser le répertoire d'installation
indiqué sur l’onglet des paramètres par défaut (Defaults).
2. Start Menu
Group Menu Démarrer Group
La section du menu Démarrer pour afficher l’application
installée Dans cet exemple, l'application
sera affichée dans la section par le choix de {group}\.
3. Menu Label - Nom de l'élément du menu Démarrer.
{#AppName} indique le nom de
l'application comme indiqué sur l’onglet Defaults.
4. Existing
Menu Group Items Menu Groupe objets existants
Liste des éléments du menu Démarrer en cours, avec le
début
Menu lieu sur le droit et la réalité l'emplacement du fichier sur la droite. Pour
l'exemple
ci-dessus, l'option suivante apparaît alors dans la section Programmes du Menu Démarrer
de Windows:

5. Support
Desktop icon Icône
Bureau
Au cours de l'installation, l'utilisateur aura la possibilité
d’ajouter une icône sur le bureau, si cette case est cochée.
6. Support quicklaunch icon icône de lancement rapide
Si cette option est sélectionnée, l'utilisateur sera interrogé pour
savoir si une icône de lancement rapide devra
être créé au cours de l'installation.
7. Include uninstall icon Inclure
désinstaller icône
Indiquez si l'utilisateur doit être en mesure de désinstaller
l’application à partir du menu Démarrer.
8. Include program to modify, repair or remove installation Inclure programme pour modifier, réparer ou supprimer l'installation
Quand cette case est cochée, un programme de maintenance
d'application est installée et affiché dans le menu Démarrer afin de permettre à l'utilisateur de modifier,
réparer ou supprimer l'installation.
9. Display group window at end of setup Affichez la fenêtre du groupe à la fin de l'installation
Choisissez cette option pour ouvrir le menu sur ce dossier une fois
l'installation terminée.
![]()
Onglet "Runtime" ;
Inno - onglet "Runtime"
Indiquer si le Runtime dBASE doit être inclus dans l'installation.
1. Include Runtime Engine Inclure Runtime Engine:
Comprend les dBASE Runtime Engine lors de
l’installation. Des options telles que des indicateurs de progression et le dossier
de destination peuvent être fixé dans cette section.
2. Include
Runtime Files Inclure les fichiers Runtime
Utilisez cette option si une mise à jour de
l’application est faite, ne nécessitant pas de prendre ne compte l'ensemble du
moteur d'exécution. Indiquez le la langue et le dossier de destination pour les fichiers
de Runtime.
Précision : Nécessaire pour les mises à jour
d’une application lorsqu’un ancien BDE ou Runtime Dbase est déjà installé sur
le poste
3. Do not
include runtime : Ne pas inclure le moteur d'exécution
Lorsque cette option est sélectionnée, le Runtime dBASE ne
sera pas inclus dans l'installation.
![]()
Onglet License:
Mettre en place l'accord de licence et des autres textes qui doivent apparaître au cours
de l'installation.
1. Language Langue
Choisissez une langue pour le texte des fichiers. Les
fichiers peuvent être établis pour plusieurs langues.
2. License file Fichier de licence
Choisissez un fichier texte qui contient le contrat de
licence.
3. Text before installation begins Texte avant le
début de l'installation
Choisissez un fichier texte qui contient le texte ou les
messages qui devraient s’afficher dans la fenêtre d'installation avant que
l'installation ne commence.
4. Text after installation completes Texte après
l'installation complète
Choisissez un fichier texte qui contient le texte ou les
messages qui devraient s’afficher dans la fenêtre d'installation après une fois
l'installation terminée.
5. Selected license files Sélection des fichiers
de licence
Liste les fichiers qui existent pour la licence et autres
textes au cours de l'installation.
![]()
Onglet BDE Settings
(Paramètres):
Dans cet onglet, l'installateur peut être configuré pour incorporer le BDE et le cas
échéant, des alias.
1. Folder Dossier
Le dossier racine de l'installation où l’alias de la
base de données établit le lien.
Choisissez {app} dans le menu déroulant pour utiliser le
répertoire d'installation indiqué sur l’onglet Defaults. Si un sous-dossier est
nécessaire, choisir {app}\<sous_dossier>..
2. Name Nom
Le nom de l'alias qui va être créé.
3. Driver
Le pilote de base de données qui doit être utilisé (DBASE
en général)
4. Delete
before create Supprimer avant de créer
Si elle est cochée, un alias avec le nom spécifié sera
enlevé avant la mise en place de l’alias de la nouvelle base de données.
5. Database
aliases to create at install time Alias de la base de
données à créer lors de l'installation
La liste des alias qui va être créé lors de
l'installation. Pour ajouter un alias, cliquez sur le signe plus, pour supprimer un alias,
cliquez sur le signe moins. Remarque : ces boutons varient suivant les versions,
l’esprit est le même.
6. Update BDE
Settings Mise à jour des réglages du BDE
Cette option détermine si les autres champs seront utilisés
pour définir les propriétés du pilote BDE. Les champs sont définis par avec les
valeurs par défaut du driver BDE dBASE
![]()
Onglet Script (Scénario) :
I
Indiquez un nom pour le script, puis le générer. Ce script sera utilisé par Inno Setup pour créer le programme d'installation.
1. Pour spécifier le nom du script, cliquez sur l'icône de dossier. Le script doit avoir
une extension .iss.
2. Pour générer et enregistrer le script, cliquez sur l'icône du disque. Le script peut
alors être vu dans la grande boîte ci-dessous les icônes. Le texte au-dessus de la
ligne de script indiquera si le script est à jour avec les derniers paramètres ou non.
3. Une fois le script et l’exe du projet générés, l'installateur peut être créé. Lancer ScriptMaker (voir note) par le bouton avec l’icône éclair. Une fois que ScriptMaker est ouvert, créer le programme d'installation en cliquant simplement sur le bouton Inno sous compiler.
Lancez, Scriptmaker.
Et le sous-répertoire "Output" doit vous livrer l'installateur :

L'installateur de l'application Fish prêt a être exécuté.
![]()
Quelques solutions aux éventuels problèmes :
Dans Project explorer
Si vous n’avez pas encore installé ScriptMaker (pour
les versions antérieures à 2.61.2), vous serez prévenu :
Avec Scriptmaker :
Dans la zone Compilateur, seul le bouton Inno est disponible.
Alors, on y va, on appuie pour lancer la création de l’installateur.
Ce qui peut vous arriver de décevant : vous appuyez
dessus, et une belle boite d’alerte s’affiche.
Quoi, encore un problème ???
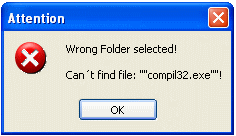
Mais non, Inno Setup n’est probablement pas présent sur
le poste de travail, c’est tout ! Installer Inno Setup à partir du cd Dbase, ou
mieux en téléchargeant la dernière
version.
Normalement tout doit se passer sans difficulté, et le
fichier d’installation est crée dans un sous-répertoire nommé
« Output ».
Le voilà : 
Mais quelques chausse-trappes peuvent se dérober sous vous doigts.
Avant tout, si vous avez installé les versions à la volée,
en cours de route, commencez par rebooter votre système.
Malgré tout, vous avez :
| Des soucis de compilation avec le fichier _issi_pro.isi
manquant ?
|
| Des soucis avec des fichiers langages absents qui génèrent
une erreur.
|
Des soucis de correspondance entre programmes.
----- Original Message -----
From: "Jonny Kwekkeboom" <ukwekkeboom@versanet.de>
Groupes de discussion: dbase.deployment
Sent: Wednesday, Mars 04, 2009 3:45 PM
Subject: Re: question INNO ...
> "IBenttini" schrieb im Newsbeitrag
>
>> Salut tout le monde,
>> J'ai fini une application sur dBASEPlus, bien que la compilation et le
>> la création du fichier EXE. allait bien,
>> Je ne me voyait pas d'être en mesure de créer une installation avec INNO.
>> Il fait la recherche d'un appel de programme Explorer.iss , que je ne
>> semble pas l'avoir. Je peux trouver n'importe où dans mon disque dur.
>> Je télécharger INNO Lasters sans aucun problème du tout. mais je ne peux pas
créer un
>> Installer pour mon application. Pourquoi?
>> Il me disent que EXPLORER.ISS n'est pas trouvé.
>> What am I doing wrong?, Quelqu'un, s'il vous plaît aider.
>> Ivan
Réponse
Salut,
Au début, vous devez installer les dernières versions ...
INNO QuickStartPack: http://files.jrsoftware.org/ispack/ispack-5.2.3.exe
ISG: http://www.hisoft2000.de/ISG/Inno_Script_Generator_Setup.exe
Et créez votre fichier ISS avec l'explorateur de projets, ...
Voir aussi le fichier Fish.prj comme exemple ...
Cu
Jonny
>>
![]() Conseil
Conseil
: télécharger
les dernières versions, par exemple
Inno Setup : http://www.commentcamarche.net/telecharger/telecharger-60-inno-setup
http://www.01net.com/telecharger/windows/Programmation/creation/fiches/40241.html
Aide de inno setup, en anglais : http://www.jrsoftware.org/ishelp/
Scriptmaker : http://www.clubic.com/telecharger-fiche71670-scriptmaker-pour-innosetup.html
Si vous avez des difficultés pour utiliser Inno et
Scriptmaker, consulter le groupe dbase.deployment.
Programmes utilisés pour réaliser ce document :
Windows XP sp3
Dbase 2.6.0.0
ScriptMaker 5.1.6.9.
InnoSetup 5.3.4
Inno Setup QuickStart Pack Setup 5.3.4
(PhotoFiltre pour les illustrations)
Sources : article de la base de connaissance de dBase,
groupe de discussion dbase.deployment
![]()
Vous avez vu une erreur ? vous avez une information à transmettre ? merci de me passer un mail en tenant compte des caractéristiques suivantes :
parfait !
Globish only
30 Yahre ohne...
No Comprendo !
???
Copyright © 2009, Maurice Abraham -. Tous droits réservés - lundi 20 septembre 2010 22:01:24